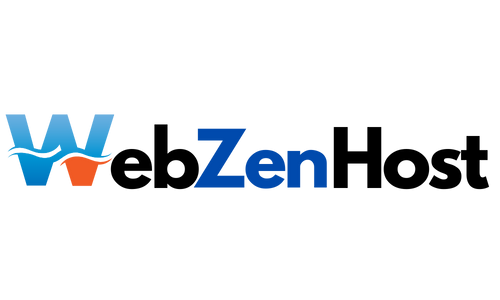Installing WordPress through Softaculous in cPanel is a straightforward process. Here's a step-by-step guide:
-
Login to cPanel:
- Access your cPanel account using your login credentials.
-
Locate Softaculous:
- Scroll down to the "Software" or "Web Applications" section and find the Softaculous Apps Installer.
-
Access WordPress Installation:
- Click on the WordPress icon, typically located under the "Blogs" category in Softaculous.
-
Install WordPress:
- Click the "Install Now" button to start the installation process.
-
Configure Settings:
- Fill in the required details, such as:
- Choose the version of WordPress (Softaculous usually selects the latest stable version).
- Select the protocol (http:// or https://).
- Choose the domain where you want to install WordPress.
- Enter the directory if you want WordPress to be installed in a subfolder (leave it blank for the root domain).
- Fill in the required details, such as:
-
Admin Account Setup:
- Set up your WordPress admin account by entering a username, password, and email address.
-
Select Language and Plugins:
- Choose your preferred language for WordPress.
- Optionally, select plugins like "Limit Login Attempts" for added security.
-
Advanced Options (Optional):
- You can configure advanced options like database name, table prefix, and automatic backups.
-
Install:
- Click the "Install" button to begin the installation process.
-
Completion:
- Once the installation is complete, Softaculous will provide you with the login URL and details.
-
Login to WordPress:
- Visit the provided login URL, enter your admin credentials, and start managing your WordPress site.
That's it! You've successfully installed WordPress via Softaculous in cPanel. Remember to customize your site by installing themes, plugins, and creating content.